 |
| <▲写真:「Yaber Aurora S」> |
Yaber Aurora Sは、約20.3cm x 20.3cm、高さ約15.4cmの手頃なサイズのキューブ形状のプロジェクターで、同社にとって最上位グレードの製品です。
投影方式はDLPで、投影解像度はフルHD、MEMC対応、最大輝度1800ANSIルーメン、3D立体視対応(3Dメガネは付属)、スマートフォンのWi-Fiミラーリング表示対応などに加えて、Bluetoothスピーカーとしての活用も可能といった特徴を持ちます。さらにベースOSがAndroidということもあり、Androidアプリを一部個別インストールすることもできます(Google Playには非対応)。
 |
| <▲写真:「Yaber Aurora S」を100cmほど離した状態で、部屋の照明は常夜灯のみ。投影サイズは約40インチの状態> |
Yaber Aurora Sの概要記事は昨年11月に公開しましたが、今回は詳細レポートです。公式の製品ページやAmazonのAurora S製品ページでは不足している情報があるので、その辺りも補いたいと思います。
Amazon.co.jpでの価格はセールなどの有無によって変動しますが、概ね7万円~8万円(税込、以下同)。約10,000円の割引クーポンが配布されている期間が多いので、購入の際には忘れずにクーポンのチェックを入れるべきです。また、クーポンとは別に12,000円の割引プロモーションコードの利用も可能です。ただし期間限定です。
割引クーポンはAmazon.co.jpの製品ページでカートに入れる前にチェックボックスをチェックすればOKです。12,000円の割引プロモーションコードは「gapsisPro」(有効期限は2022年2月28日)で、カートに進み、支払方法における「ギフト券、種類別商品券、またはプロモーションコードを追加する」欄に入力して適用すれば大丈夫です。
クーポンとプロモーションコードは併用ができます。ただ、価格と割引クーポンは結構変動しているようなので、購入検討の際は事前に時々チェックした方がいいでしょう。
プロモーションコードは同社の公式YouTubeで配信されている動画の概要欄で配布される例も多いので、3月以降に本記事をご覧になる方は前述のコードは期限切れだと思いますので、YouTube動画をいくつかチェックすることを勧めます。
→Amazon.co.jpでのYaber Aurora Sの製品ページはこちら
Yaber Aurora S レビュー
Yaberの製品ラインナップ
Yaber Technologies/Yaberエンターテインメントプロジェクターは、2016年創業の中国メーカーです。グローバルで100万台以上の販売実績を記録し、日本のAmazon.co.jpでも低価格帯の製品を主に販売してきました。AmazonでのYaberのストアページはこちら。Yaberのプロジェクター製品のラインナップは下記の通りです(価格は2022年1月15日時点でクーポン適用前の額)。
- Yaber Aurora S:79,999円
- Yaber Pro V7:29,998円
- Yaber V10:26,999円
- Yaber V6:25,999円
- Yaber V5:12,699円
- Yaber V2:11,699円
- Yaber Y60:11,399円
3万円以下の製品も大抵は割引クーポンがあるので、実際には上記価格よりも安く購入できます。Yaber V2は1万円を切りますし、Yaber V10もコスパに優れて魅力的でしょう。Yaber V10は簡易レビュー記事を参照してください。
 |
| <▲写真:「Yaber V6」「Yaber V10」「Yaber V2」のAmazonストアページのキャプチャ画像> |
一方、今回レビューするYaber Aurora Sは同社初のハイエンド製品です。
Yaber Aurora Sの特徴
Yaber Aurora SはYaberエンターテインメントプロジェクターのラインナップにおける最上位モデルです。約20cm角なのでフットスペースが小さく設置場所には困らないと思いますし、約2.15kgと軽いので持ち運びも楽々です。本体と付属品をまとめて収納できる専用バッグも付属しています。
 |
| <▲写真:「Yaber Aurora S」本体。レンズカバーは閉じた状態> |
基本的な特徴は、投影方式がDLP、投影解像度がフルHD(1,920 x 1,080ドット)、最大輝度が1800ANSIルーメン、HDR10対応、MEMC対応、DLP-Link方式の3D立体視対応、騒音レベルは28dB未満、Wi-Fi及びBluetooth搭載、光源寿命30,000時間、垂直及び台形補正対応、オートフォーカス搭載などです。定格消費電力が120Wと、そう高くない点も特徴でしょう。
Amazon.co.jpのYaber Aurora Sの製品ページの情報では投写解像度が4Kだと混乱する恐れがありますが、実際の投写解像度はフルHDです。ただし、HDMI入力端子自体は4K入力に対応していて、例えば「PlayStation 5」での4K入力はできています。製品ページ記載の4Kの文字も、入力に関しては4K対応ということだと思います。
 |
| <▲写真:「PlayStation 5」をHDMI接続した場合の表示例1> |
投写スクリーンサイズ等については、最小投写距離が1m、推奨距離は1mから3mとされています。1mだと投写サイズは約40インチ、1.5mで60インチ、2mで80インチ、2.5mで100インチ、3.0mで120インチ程度です。実用範囲は最大300インチとされています。詳しくは後述しますが、実際に試したら最小投写距離は40cm程度でも焦点を合わせられます。
入力系統はHDMI、USB 2.0(端子は2つ)、Wi-Fiミラーリングの3系統です。
USB 2.0端子にはUSBメモリやUSBハードディスクなどのUSBストレージを接続し、その中のファイルをYaber Aurora Sで扱うことができます。OSがAndroidベースなので、ある程度自由が利くと思います。本体自体にも32GBのストレージが搭載されています。
Wi-FiミラーリングはAndroid/iOS対応です。
スピーカーは5W出力のものを2つ内蔵します。公式には「360度ステレオサウンド」と紹介されていますが「Dolby Digital」(Plus含む)及び「Dolby Atmos」対応のようです。ただしDolby効果のオン/オフはメニューには存在しないようなのでユーザーが切り替えることはできなそうです(※サウンドモードの変更は可能。後述参照)。ソフトウェアエフェクトだと遅延が生じる恐れもありますからハードウェア対応なのかもしれません。また、スピーカーだけを利用できるモードも搭載されています。スマホやウォークマンなどのBluetoothスピーカーとしてYaber Aurora Sを利用することができます。
Yaber Aurora Sの基本スペック
Yaber Aurora Sの基本スペックを掲載します。- 製品名:Aurora S
- 投影方式:Texas Instruments DLP テクノロジー
- 投影解像度:1,920 x 1,080(フルHD)
- 最大輝度:1800ANSIルーメン
- 光源寿命:30,000時間
- 最小投影距離:1m
- 推奨投影距離:1m - 3m
- HDR10:対応
- リフレッシュレート:最大120Hz
- オートフォーカス:対応
- 台形補正:垂直補正/4P補正対応
- MEMC:対応
- 入出力端子:HDMI、USB 2.0(x2)、LAN、オーディオ
- Wi-Fi:IEEE802.11a/b/g/n/ac
- Bluetooth:対応
- スピーカー:5W(x2)
- リモコン:付属
- 定格消費電力:120W
- 騒音レベル:28dB未満
- OS:Androidベース
- CPU:4コア(A73デュアルコア+A53デュアルコア)
- メモリ:3GB(DDR4)
- ストレージ:32GB(eMMC 5.0。今回の試用時の確認ではユーザー使用可能容量22.58GB)
- サイズ:約20.3 x 20.3 x 15.4cm
- 重さ:約2.15kg
- パッケージ内容:Yaber Aurora S、収納バッグ、3Dメガネ、説明書や保証書類、リモコン、HDMIケーブル(HDMI 2.0)、ACアダプター、電源ケーブル
ベースOSはAndroidですが、「Android TV」搭載プロジェクターではなく「Google Play」は使えません。ですが、Androidアプリのapkファイルの個別インストール等は可能です(後述参照)。その他のスマートな要素は、USB 2.0端子にUSBストレージを繋ぎ、様々なファイルをYaber Aurora Sで再生/投影できるという点や、スマホのWi-Fiミラーリングができる点、Bluetoothスピーカーモードを搭載している点などになります。
初期状態のYaber Aurora S単独で再生できるデータ形式/拡張子は下記の通りです。
- 画像ファイル:jpg(jpeg)、png、bmp
- オーディオファイル:mp3、ape、aac、flac、ogg、wav、wma、mid、dts、m4a
- 動画ファイル:avi、mp4、mkv、flv、mov、mpeg1、mpeg2、h.264、xvid、gaac、dd、dd+、mpeg 2 hd、mpeg 4、mpeg4 hd、mpeg4 sd、mvc、flv、hevc、vc1、vp8、vp9
製品は日本の各種認証を取得しているのでその点でも問題なく使用できます。マニュアルも日本語化されています。
Yaber Aurora Sのパッケージ、付属品
Yaber Aurora Sのパッケージ、付属品を確認していきます。 |
| <▲写真:「Yaber Aurora S」パッケージ> |
少し面白い梱包形式で、本体パッケージを開けると緩衝材の中にYaber Aurora S本体と付属品を収納できる専用バッグが見えます。最初から専用バッグ内に全て収められています。専用バッグはクッション材もしっかりしていますし、全体的に高品質です。
 |
| <▲写真:「Yaber Aurora S」のパッケージ収納状態と専用バッグ> |
付属品もバラバラにならないように小型のインナーバッグに収納されています。大きなバッグの中にインナーバッグ、仕切りプレート、Yaber Aurora S本体が重ねて入っています。
インナーバッグには説明書、ACアダプター、電源ケーブル一式、リモコン、HDMIケーブル(HDMI 2.0)、3Dメガネを全て収納できます。
 |
| <▲写真:「Yaber Aurora S」の本体と付属品用インナーバッグ及び付属品、3Dメガネ> |
 |
| <▲写真:「Yaber Aurora S」の付属品(個別のビニール袋などを外した状態)> |
HDMIケーブルはコネクタの端部から端部までの長さが約98cmです。少し短いと思うので、足りない場合は別途用意しましょう。
リモコンはとても使いやすいですが、電池が付属していないので別途用意する必要があります。単4形乾電池2本です。ホームボタン、戻るボタン、メニューボタン、音量ボタン、フォーカスのマニュアル調整ボタン等が配置されています。
 |
| <▲写真:「Yaber Aurora S」のリモコン> |
3DメガネはDLP-Link方式のごくごく一般的な製品で、バッテリー内蔵型です。micro-B端子が3Dメガネに設けられていて、USBで充電できます。
Yaber Aurora S本体外観、スピーカー、端子
Yaber Aurora S本体の外観は良くできていると思います。質感も良く、作りの品質は優れています。電源は正面のレンズカバーを引き下げるとオンになります。リモコン操作でも可能です。
 |
| <▲写真:レンズカバーを下げた状態。レンズカバーを下げると電源がオンになる> |
スピーカーと通気口の詳細は公式では書かれていないので、筆者が観察した内容を記します。
レンズ側を正面に見た場合、正面左右の下部にスピーカーが配置されています。上の写真の正面左右に直径数cmのうっすらとした丸い穴が見えると思います。主にこの2箇所から聞こえますが、底面にもスピーカー口が設けられています。
通気口は右側面、左側面、後部にあります。
 |
| <▲写真:「Yaber Aurora S」の側面と後部。側面はこちら側から吸気しているようで、排気は後部スリットから行われている> |
 |
| <▲写真:「Yaber Aurora S」の側面。こちらの面からも若干吸気している模様> |
吸気は主に左側面、排気は後部から行われているようなので、プロジェクターを特定の場所に常設する場合は通気口を塞がないように注意する必要があると思います。排気熱は高温ではなく、生ぬるい程度なので、プロジェクターの背後で視聴する人がいる場合でも排気熱で苦しめられることはないでしょう。
 |
| <▲写真:端子類は後部にまとめられている> |
入出力端子は後部にまとめられています。左から順にACアダプター接続端子、オーディオ出力端子、HDMI入力端子、USB 2.0端子、USB 2.0端子、有線LANポートです。
高さ/傾きの物理的調整、天井からの吊り下げについて
Yaber Aurora Sの底面には4つのゴム足が設けられていますが、ネジでの固定式で、手だけで回すことができます。 |
| <▲写真:底面には14cm間隔でゴム足(高さ調整可能)がある> |
このネジによってプロジェクターの高さを物理的に約5mm程度は調節できます。
プロジェクターが傾いている時には、ネジをそれぞれ少しずつ回せば物理的にある程度は調整可能です。
 |
| <▲写真:底面のゴム足はネジ固定式> |
 |
| <▲写真:底面のゴム足は約5mmほど高さ調整ができる。写真は手前のゴム足を5mmほど伸ばしたところ> |
ゴム足を4つ全て取り外せば、ネジ穴はYaber Aurora Sを天井から吊り下げて設置する際の固定具の取付穴として使用できます。ネジ穴の中心間距離は実測で約14cmです。
投写スクリーンサイズ、投写距離など
Yaber Aurora Sはプロジェクターのレンズ中心と投写映像の高さ方向の位置ズレに関する情報が公開されていません。いわゆるオフセット値と呼ばれるものです。プロジェクターを常設したい方は、この辺りの詳細が分からないと正確な位置決めができないと思います。参考程度ですがアバウトに実測しました。プロジェクターのレンズ中心を基準とした場合、投写映像の下辺の床からの高さは、投写距離が50cm程度のときにほぼ同じ、1mだとレンズ中心よりも1.5cm程度高くなります。
 |
| <▲写真:「Yaber Aurora S」をスクリーンから50cmほど離した状態で投影したところ。部屋の照明は常夜灯とデスクライトのみ> |
オフセット値はあまり大きくないので、事前にキメ細かくシミュレーションせずともプロジェクターとスクリーンを設置する時の微調整で何とかなるレベルではないかと思います。
次に投写映像のスクリーンサイズとプロジェクターとの距離の関係を見ていきます。公式には下記の通りとされています。
- 1.0m : 40インチ
- 1.5m : 60インチ
- 2.0m : 80インチ
- 2.5m : 100インチ
- 3.0m : 120インチ
- 3.5m : 140インチ
- 4.0m : 160インチ
- 4.5m : 180インチ
- 5.0m : 200インチ
プロジェクターの選定においては投写距離と投写スクリーンサイズの関係は非常に重要だと思います。視聴時に中途半端な位置にプロジェクターを配置せざるを得なくなると、まともに視聴できませんからね。選定の際は、上記の情報を参考にして下さい。
話は逸れますが、初めてスクリーンを購入する方は、事前にコピー用紙や模造紙などを使ってシミュレーションすることをオススメします。
剥がせる両面テープなどで壁に貼り、サイズ感とプロジェクターの位置を実際に確認しておくと、失敗を未然に防ぐことができると思います。筆者は過去の初スクリーン購入時にシミュレーションなどしませんでしたので、実際に失敗しています。私が初めてプロジェクターとスクリーンを購入したのは何年も前のことですが、これまで都合4枚のスクリーンを経験しました。最初の1枚目は欲張った100インチスクリーンで、届いた時には輸送時のトラブルでポールが曲がっていて交換対応となりましたが、最終的に正常品も部屋への搬送が大変でしたし、日常生活に支障が出るほど邪魔なサイズでした。反省して次は60インチです。問題なく搬入も設置もできましたし邪魔でもなかったのですが、迫力に欠け、不満を抱えながらの使用でした。後に買ったエプソンのプロジェクター「EH-TW5200」に80インチのスクリーンが付属してきたので、次はそれを時々使いましたが、付属品なりというか表面のクオリティがあまり良くなく、妙に光を反射し、チラチラ眩しかったので、最終的に80インチの紙ベースのスクリーンを買い直しました。サイズは80インチ弱がベストだと感じたので、購入後に自分で加工して切り詰めて、少しサイズダウンさせています。
最初は極力大きなスクリーンを買いたくなると思いますが、ワンサイズ小さいスクリーンをお勧めします。搬入工程も含めると、日本の住宅事情では現実的には60~80インチが多くの方にとってベストな気がします。
また、2~3m以上離れて視聴する、かつ、壁に重いものを掛けたくない、壁にフック穴を開けたくないのであれば、適当なサイズの模造紙などを4枚購入して壁紙にも貼れるタイプの両面テープで貼り付けてしまうのも一つの手だと思います。紙と紙の境は裏面から少し濁ったホワイトのテープ(低反射)で繋げばいいでしょう。動画に集中し始めたら意外と紙と紙の継ぎ目はそれほど気にならないと思います(※スクリーンから近いと気になると思いますが)。
オートフォーカスと台形補正
Yaber Aurora Sはオートフォーカス機能を搭載しているので、フォーカス調整の手間は基本的に不要です。電源を入れてロゴが表示された後に自動的にオートフォーカスが行われます。 |
| <▲写真:オートフォーカス機能が作動中の画面> |
公式スペックでは最小投写距離は1mとされていますが、実際には40cm程度でもオートフォーカス可能でした。さすがに30cm程度まで近づけるとフォーカスが合いません。40cmだとスクリーンサイズは16インチ程度なので、この距離で使うこともあまりないとは思いますが、一応参考までにお伝えします。
また、マニュアルでのフォーカス調整もできます。リモコンにマニュアルフォーカスボタンが搭載されていて、そのボタンでいつでも調整できます。
一方、台形補正は垂直補正に関しては自動ですが、水平方向に関してはマニュアルでの調整です。例えばYaber Aurora S本体の正面側の足に下駄をはかせて持ち上げた場合は垂直方向の台形補正なので自動的に行われます。ところが、スクリーンに対して左右斜めから投写する場合には水平方向の台形補正になりますので、自分で「設定」メニューを開き、「表示」→「自動補正」→「斜めから投射」と進めて調整します。
ホーム画面、基本機能、プリインストールアプリ
Yaber Aurora Sのホーム画面のデザインは左右に大きく分かれ、左側はオートフォーカス、垂直台形補正、HDMI入力切替、右側は上部にインジケーター及び「設定」アイコン、その下にメインメニューという構成になっています。 |
| <▲写真:「Yaber Aurora S」のホーム画面> |
メインメニューエリアには「iMirror」「Eshare」といったスマホのミラーリング機能の他、「マルチメディア」「アプリケーション」「スピーカーモード」「Office Suite」という大型ボタンが配置されています。
「マルチメディア」はストレージ内の写真や動画などのファイルを再生/投影するときに使います。ファイラー(Windowsでいうエクスプローラー)も兼ねています。「アプリケーション」はプリインストールされたアプリを確認/起動する際に使います。
 |
| <▲写真:プリインストールアプリの一覧> |
プリインストールアプリは上の写真の通り、「Office Suite」「EShareServer」「Android TV Keyboard」「システム設定」「iMirror」「マルチメディア」です。
「スピーカーモード」はYaber Aurora SをBluetoothスピーカーとして機能させるモードです。スマートフォンやウォークマン等でYaber Aurora SへBluetooth出力すれば、音楽をYaber Aurora Sのスピーカーで楽しめます。また、「Office Suite」ではオフィス文書データを閲覧できます。
 |
| <▲写真:Bluetoothスピーカーとして「Yaber Aurora S」を活用できる「スピーカーモード」> |
設定メニュー
「設定」メニューには「ネットワーク」「表示」「Bluetooth」「入力ソース」「音声」「一般」「プロジェクター情報」というカテゴリがあります。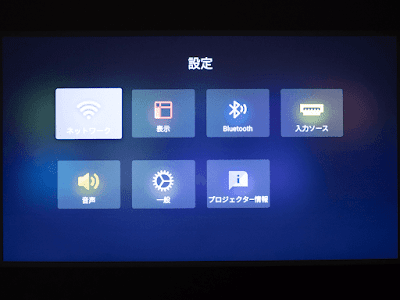 |
| <▲写真:「Yaber Aurora S」の「設定」メニュー> |
「プロジェクター情報」ではハードウェア情報の確認、システムアップデート、初期化などの他、マニュアルの表示もできます。
「ネットワーク」カテゴリではWi-Fi設定や通信速度の測定ができます。「表示」カテゴリでは「輝度」(明るさ。10段階で調節可能)、「台形補正」(4点補正)、「投射モード」(フロント、リア等)、「画像モード」を設定できます。
 |
| <▲写真:「設定」メニュー内の「表示」カテゴリ> |
「画像モード」には「スタンダード」、「柔らかモード」、「鮮やかモード」、「カスタムモード」の4種類があり、リアルタイムで違いを確認できるようにサンプル動画も表示されます。サンプル動画の変化を確認しながら好みに合わせて設定できます。「カスタムモード」では、シャープネス、コントラスト、彩度、色温度などを個別に調節できます。
 |
| <▲写真:「設定」メニュー内の「画像モード」を「スタンダード」にしたところ> |
 |
| <▲写真:「設定」メニュー内の「画像モード」を「鮮やかモード」にしたところ> |
 |
| <▲写真:「設定」メニュー内の「画像モード」を「カスタムモード」にしたところ> |
基本的には多くの場合で「画像モード」は「スタンダード」か「鮮やかモード」で問題ないと思いますが、「PlayStation 5」を接続する場合など、映像入力機器によっては「カスタムモード」を使う必要があります。具体的に言うと、「設定」→「表示」→「輝度」で最大輝度にしても、筆者が試したところPS5の投影イメージは他の機器を接続した時より暗かったのです。ハードウェアの最大輝度にすることで解消できますが、それには「カスタムモード」を使うしかありませんでした。この点は後述の「輝度(明るさ)、チラつき」の項を参照して下さい。
サウンドに関してもモード変更ができます。「音声」カテゴリ内の「音声モード」で「スタンダード」「ムービー」「ライブサウンド」の3種類から選択できます。これも標準設定の「スタンダード」が無難な印象です。
「一般」カテゴリでは「言語」「タイムゾーン」「スクリーンセーバー」の設定の他、「ソース未知のアプリケーションをインストールする」という設定があります。Androidスマホでお馴染みの「提供元不明アプリのインストール」の許可に関する設定です。追加アプリをインストールする際に必要になってきます。初期状態ではオフです。
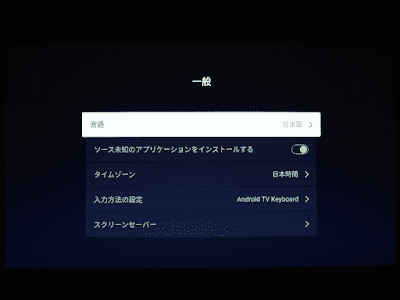 |
| <▲写真:「設定」メニュー内の「一般」カテゴリの設定項目> |
Android、アプリの追加について
「設定」メニューの「プロジェクター情報」カテゴリを見ると、Yaber Aurora SがAndroidプロジェクターだということがハッキリと分かります。CPU、メモリ、ストレージの詳細が表示/確認できるからです。本体ストレージ容量は32GBですが、すでにシステムが約11GB、プリインストールアプリが約471MB使用していますので、ユーザーが使える空き容量は初期状態で約22.58GBです。Google Playは標準では利用できませんが、Androidアプリのパッケージファイル(.apk)を個別にインストールすることはできます。例えばAmazonのアプリストアはapkファイルが公式配布されていますが(こちらのページ)、Yaber Aurora Sへのインストールは可能でした。パソコンなどを使ってapkファイルをダウンロード/保存したUSBメモリをYaber Aurora Sに接続し、メインメニューの「マルチメディア」からUSBメモリにアクセスし、apkファイルを開けばインストールできます。
 |
| <▲写真:「Amazon アプリストア」アプリをインストールし、起動した画面例> |
ただ、ご覧のように縦横の表示回転を直せないので、まともに使えるかと言えば微妙なところがあります。もちろんリモコンでメニューの上下左右/決定の操作はできるので、何とかならないこともないとは思います。その他のapkファイルを入手できるAndroidアプリについても、Yaber Aurora Sのリモコンにはタッチパネルが搭載されていないため、操作面での問題が出てくる可能性があります。その辺りは注意が必要です。
また、Yaber Aurora Sのシステムアップデートは本体のみでWi-Fi経由で実施できます。パソコン等は不要です。ちなみにレビュー時点での本機のバージョンは「V1.0.17」です。
輝度(明るさ)、チラつき
Yaber Aurora Sの輝度は公式スペックでは最大1800ANSIルーメンとされています。照明を落とした部屋であれば勿論全く問題ありませんし、照明がある程度ついた状態でも視認は概ね問題ありません。ビジネス用途などでPowerPointなどのスライド資料、Excel、Word、PDFなどの文書データを照明をつけたまま会議室で投影するのも問題ないと思います。ただ、写真や動画視聴については照明下では明暗部がある程度潰れてしまいます。それは本機に限った話ではなく、よほど明るいプロジェクターでない限り、全体的にどうしても薄くなります。
とはいえ、遮光カーテン/ブラインドを購入する必要まではないと思います。
下に掲載した写真は、部屋のメイン照明を目一杯暗くした状態ですが、常夜灯のみの場合と比べると明るい状態です。写真では上手く実際の明るさを表現できませんでしたが、実際には写真よりもずっと明るい状態です。2段階調整の照明器具の場合だと1段目と言えばいいでしょうか。いずれにしてもメイン照明は完全にオフにはしてはいない状態です。それでも概ね問題ない輝度だと思いますし、この写真は最大輝度ではありません。実際にはあと少し上げられます。ただ、1800ANSIルーメンの割には少し暗い気もしますが、ソフトウェア面の問題からハードウェアの最大輝度が出せていないだけなのかもしれません。
 |
| <▲写真:「Yaber Aurora S」をスクリーンから100cmほど離した状態。部屋の照明はある程度暗くしているものの、実はこの写真で見えるほど実際には暗くなっていない> |
もちろんベストの表示クオリティを出すには部屋の照明は消すべきです。
それよりも輝度(明るさ)に関しては調節における注意点があります。
Yaber Aurora Sの輝度調整は2系統に分かれています。一方だけではハードウェアが出せる最大輝度になりません。一つは「設定」メニュー内の「表示」→「輝度」で10段階調節ができる設定です。もう一つは同じく「表示」設定における「画像モード」→「カスタムモード」内の輝度設定です。後者に関してはリモコンの「メニュー」ボタンから開くオーバーレイ表示メニューからも調整できます。
 |
| <▲写真:リモコンのメニューボタンを押すと、オーバーレイで表示されるメニュー。ここでも画像モードを変更できる。HDMI 1.4と2.0の切り替えもここで行う> |
要するに「画像モード」を「カスタムモード」にして、「画像の輝度」(リモコンメニューの場合は「画像の明るさ」)を調整します。標準設定では「50」になっていますが、「100」にすれば最大輝度になります。
Yaber Aurora S本体のホーム画面や「PlayStation 3」(PS3)、「Xbox One S」、「Nintendo Switch」を接続した時には「画像モード」を「カスタムモード」にせずとも十分な輝度が出ていたのですが、前述したように、なぜか「PlayStation 5」(PS5)を繋いだ時だけ輝度が落ち、悩むことになりました。結果的にリモコンのメニューボタンを押して、「画像モード」を「カスタムモード」にして「画像の明るさ」を最大にすることで解消できました。
なお、ホーム画面から「設定」を進めた「画像モード」と、リモコンの「画像モード」設定は内部項目の日本語表記は異なりますが、中身は同じです。この点も混乱しかねないですが、同じなので、基本的にリモコン操作で輝度調整する方が楽だと思います。
また、上の写真では「HDMI 1.4」と「HDMI 2.0」の切り替えメニューの画面も掲載しましたが、HDMI 1.4とHDMI 2.0の切り替えはここで行います。PS5を繋ぐ方はHDMI 2.0に切り替えることを勧めます。
Yaber Aurora Sの投影能力自体も悪くないと思いますし、チラつき、動きの速いシーンのブレはかなり少ないと思います。そのため、ゲーム用途にも十分耐えられると思います。私もある程度プレイしてみましたが、見やすくプレイしやすかったです。
 |
| <▲写真:「PlayStation 5」をHDMI接続した場合の表示例2> |
PS5の場合、下に掲載した写真のようにPS5からの出力自体は4Kで行うことができますし、HDRにも対応していますが、Yaber Aurora Sの最終的な投写解像度はフルHD(1080p)です。HDCP 2.2以下なので「Amazonプライムビデオ」などで4K解像度での動画再生はできないと思います(まだ試していませんが動画のストリーミングは1080pで行われると思います)。
 |
| <▲写真:「PlayStation 5」をHDMI接続して、PS5の「設定」で映像出力情報を表示したところ> |
3D立体視について
3D立体視はDLP-Link方式なので、市販のDLP-Link方式の3Dメガネを使えるはずです。本体パッケージにも3Dメガネが1個同梱されています。 |
| <▲写真:付属のDLP-Linkタイプの3Dメガネ> |
筆者は近視なので普段メガネを掛けていますが、付属の3Dメガネは「メガネ on メガネ」での使用も可能でした。ただ、幅広のメガネは厳しいかもしれません。その場合は市販の3Dメガネから選択すればいいと思います。
しかし、3D立体視に関しては注意事項があります。Yaber Aurora Sは3Dブルーレイには非対応です。
3Dブルーレイに非対応なら何を見ればいいの? という疑問が沸きます。結局、YouTubeで配信されている3D動画を見る程度に留まるでしょう。自分で撮影した3D動画がある方はその視聴もできると思います。3D方式は「サイド・バイ・サイド」と「トップ・アンド・ボトム」に対応しているので、YouTubeでそれらの動画を探して視聴する分には問題ないと思いますが、3Dブルーレイ非対応は残念です。そもそもDLP方式のプロジェクターは3Dとの相性が良く、輝度の低下やチラつきが生じにくく、クロストーク(左右の映像が混合してブレたような状態)も発生しにくいとされているだけに個人的には楽しみでしたが、そもそも3Dブルーレイを表示できませんでした……。
スマホのミラーリング
Yaber Aurora SではスマートフォンのWi-Fiミラーリングにも対応しています。AndroidスマートフォンをWi-Fiミラーリングする際には「Eshare」アプリを用います。Yaber Aurora Sのホーム画面で「Eshare」ボタンを押すと、「Eshare」アプリのインストール等の手順が表示されます。
 |
| <▲写真:スマートフォンをWi-Fiミラーリングする際には「Eshare」アプリを使用する。表示画面はその手順例> |
スマートフォンにアプリをインストールし、起動の後、「Mirroring」ボタンをタップすればスマホの画面をYaber Aurora Sで投影できます。
 |
| <▲写真:スマートフォンにインストールした「Eshare」アプリの画面例。下部メニューの「Mirroring」からミラーリングできる> |
ミラーリング状態で、スマートフォンでYouTube動画を再生したシーンが下の写真です。記事内に埋め込んだYaber公式YouTubeチャンネルで配信されている動画のワンシーンです。
 |
| <▲写真:ミラーリングでYouTube動画を再生中の例> |
ただ、実は「Eshare」でのWi-Fiミラーリングでの動画の再生は実用性に関しては厳しいです。少なくとも動画の解像度をある程度下げる必要があるかもしれません。その目安はWi-Fiの通信速度次第です。
また、ミラーリングでの動画視聴において最も重要だと思う点は著作権保護コンテンツについてです。これはYaber Aurora Sに限った話ではありませんが、例えば「Netflix」のような動画配信サービスの動画をミラーリングで再生/表示することはできないので注意して下さい。メニュー画面自体はミラーリング表示できますが、動画は表示できません。
 |
| <▲写真:ミラーリングで「Netflix」を表示した画面。メニューは表示できるものの動画自体は表示できない> |
スマートフォンでNetflixを再生してYaber Aurora Sで表示/投影したい場合は、スマートフォンのUSB-C端子がDP Altモードに対応していて、映像の有線出力が可能な機種に限られます。USB-C to HDMIケーブルを別途用意すれば対応スマホの場合は投影できると思います(ただし未確認なので自己責任でお願いします)。また、それでも動画配信サービスによっては映像が表示されないかもしれません。動画配信サービスを見たい場合には「Google Chromecast」シリーズ、「Amazon Fire TV」シリーズ、もしくはゲーム機などを繋げる方が確実です。
ミラーリングの現実的な用途はスマホの写真を家族や友人とプロジェクターで一緒に見るとか、プレゼンテーションやオフィス文書をビジネスシーンで共有する際にスマホ内のファイルから投影するなどといったものになるかと思います。それであれば速度面でも問題ないと思います。
総括
今回のレビューでは、プロジェクターの投影画質に関してはあまり細かく言及しませんでしたが、概ね問題なく綺麗かつ明るく、チラつきやブレも少なく見やすいと思います。特にチラつき/ブレが少ない点は魅力で、アクションシーンの多い映画/ドラマ/アニメやスポーツ、そしてゲームには適していると思います。逆にオフィス用途もDLPプロジェクターは向いていると思います。一方、明るさについては完全な照明下での使用を求める場合には若干不足していると思います。照明をある程度落とせば問題ないと思います。また、一見地味に思うかもしれませんが消費電力が120Wと少ない点も魅力です。
 |
| <▲写真:「Yaber Aurora S」は約20cm角のキューブ形状でフットスペースが小さく済む点も魅力> |
Androidベースのプロジェクターという点に関しては純粋なAndroid TV搭載製品ではないため、追加アプリのインストールにはある程度の知識が必要になってくると思いますし、操作面で難点が生じる可能性があるので注意が必要です。また、いくつか述べたようにできないこともありますし、設定メニュー周りが洗練されていない点は若干ネックに感じます。ただ、設定メニューに関しては普段接続する機器が決まっている場合はそもそも設定をいじる頻度は少ないと思うので問題ないかもしれません。その辺りは将来のシステムアップデートで改善される可能性もあると思います。
基本的にプロジェクター選びは部屋のサイズや設置可能な場所の制限から投写スクリーンサイズと投写距離に大きく左右されると思うので、Yaber Aurora Sについてもまずはその点を確認した上で機能/性能、価格等を見て検討していくことになると思います。
何か気になる点があればコメント欄にてご質問下さい。可能な限り確認の上、回答したいと思います。

















このPJにはズーム機能(拡大/縮小)の機能は有るのでしょうか?
返信削除狭い部屋での使用には、有ると便利なのですが。
コメントありがとうございます。
返信削除Yaber Aurora Sにはデジタルズーム機能は搭載されていませんでした。ただ、メイン表示領域の外周をブランク表示(ブラック表示)にすればいいだけのような気もするので、ソフトウェアアップデートで追加できないこともないようにも思います。ただ、今のところは無いようです。逆に2月14日に簡易レビュー記事を公開した半額以下のYaber V10には100%から50%までの縮小が可能なデジタルズーム機能が搭載されています。
他にも何かあれば気軽にご質問下さい!