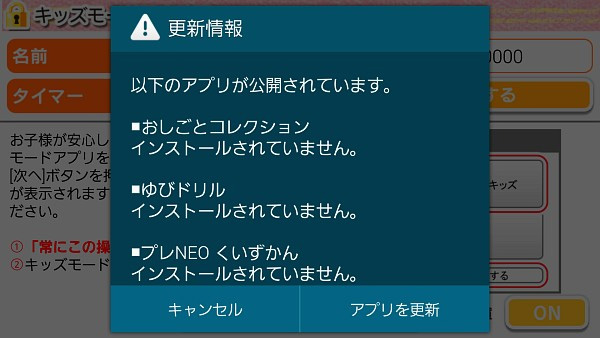NTTドコモ(以下、ドコモ)のコンテンツサービス「dマーケット」は、ドコモ以外のユーザでも使えるようにと、「docomo ID」とクレジットカード決済によるオープン化を進めている。
 |
| dマーケットのサービスはドコモ以外のユーザも利用可能になってきている |
auユーザなら、人気のプリペイドカード「au Wallet」でも決済できるだろう。
昨年よりdゲーム、dトラベル、dクリエイターズ、dアプリ&レビューが利用できていたが、2月26日からはdブック、dミュージック(月額コースを除く)、dショッピング、d fashion、そして4月1日からはdビデオ、dヒッツ、dアニメストア、dキッズが対応と、ほぼ全てのdマーケットのコンテンツが、回線契約の有無が関係ないキャリアフリーで利用できるようになった。
そして6月1日から、これまで各コンテンツごとに設定されている初回無料の特典が利用できなかったdビデオ(7日間)、dヒッツ(7日間)、dアニメストア(7日間)、dキッズ(31日間 )についても、ドコモユーザと同様にお試しで利用できるようになった。
→dマーケットからのお知らせ
他社のサービスよりも圧倒的にコンテンツが豊富と言われているdビデオ・dアニメストアは、他キャリアのユーザからすると、回線契約せずに試すチャンスが到来ということで、無料期間対応は他社ユーザの獲得に有効といえるだろう。
また、0歳から9歳の子供向けコンテンツサービスの「dキッズ」は、31日間の十分な試用期間があり、他社にはない豊富な知育コンテンツを提供している。
時間制限や、dキッズを開始するとスマホやタブレットの他のアプリや機能を勝手に使うことができない仕組みがあり、安心して子供にスマホを渡せるということで、本稿でピックアップして紹介する。
《主なコンテンツ》
dキッズには、ゲーム感覚で学べる知育アプリが多数ある。
字を書いて覚える「ゆびドリル」、図鑑、英語、パズル、算数、音楽、絵本、とびだす3Dお絵かき、お仕事体験、右脳トレーニング、しまじろうコンテンツなど、幅広い年齢層の子供が楽しめる。
各コンテンツには頑張ってプレイすると宝物がもらえるといったゲーム性や、コンテンツも追加されており、子供が飽きることなく長く使いそうな作り込みがされている。
《dキッズの初期セットアップ》
ドコモユーザであれば、回線に紐付いたdocomo IDでdキッズ用アプリの一括インストールが可能だが、他キャリアユーザは、(1)クレジットカード決済情報を含むdocomo IDの新規登録、(2)dキッズ用アプリの手動インストール、という2つのハードルを越えたあとで(3)dキッズの利用開始、となる。
また、ドコモ端末・回線と他社端末・回線での挙動の違いを確認するため、ドコモ版のGALAXY S5 SC-04Fと、au版のGALAXY S5 SCL23にインストールを行い、チェックした。
左図:上がドコモ版、下がau版、右図:左がドコモ版、右がau版
一般的なユーザだと、使い始めの段階でつまずいてしまいそうだが、この2つさえクリアしてしまえば、初回31日間は無料で、その後も子供がゲーム感覚で楽しめる知育系アプリを月額401円(税込)で利用できるため、最初だけは頑張ってセットアップする価値はあるだろう。
(1)docomo ID発行とクレジットカード決済情報の新規登録
まずは、スマホ、タブレットまたはPCから以下のリンクから新規会員登録ページに進み、個人情報、カード決済情報を登録する。
→dキッズ新規会員登録
下図のように、「docomo IDを発行して登録する」、「空メールを送信する」と遷移し、空メール送信用のアプリを選択する。
続いて、ワンタイムキーメールを受信してID発行ページに遷移し、任意のパスワード、性別、生年月日を登録する。
次に、数字画像を読んで入力、確認・発行して次へ進む。
続いて、dキッズを申込むチェックボックスをオンにして次へ。クレジットカード情報を入力する。
引き続き、dキッズをスタートする場合は「今すぐクリック!」から子供の情報を登録する。簡易登録の場合、男の子なら「たろう・4歳」に設定された。
登録後、上図のようにコンテンツ紹介などが表示されるのだが、肝心の初期設定や使い方についての詳細が見当たらない。使いはじめる意思を持って登録したあとなので、このページよりも必要な情報があるはずだ。
ログインしただけでは使えないわけで、各アプリのダウンロードやインストールが必要なことやその手順の説明が欲しいところ。また、各コンテンツの詳しい紹介もないので、とりあえずインストールして、1つ1つ起動してみないと何ができるのかわからない状態だ。もう少し、使いはじめるユーザへの配慮が必要に感じた。
(2)dキッズ用アプリの手動インストール
auやソフトバンクなどの他社の端末には、当然ながらドコモのアプリがインストールされていない。dキッズ用のアプリはGoogle Playからのダウンロードではなく、ドコモマーケットからのダウンロードとなるので、あらかじめAndroidのセキュリティ設定で「提供元不明のアプリ」をオンにしなければならないので注意してほしい。「設定」→「セキュリティ」→「提供元不明のアプリ」だ。
最初に全てをインストールする必要はないが、最低限、dキッズ(各コンテンツへのメニューページ)、キッズモード for dキッズ(コンテンツを利用するためのプラットフォームで、街をモチーフにして、街なかにコンテンツの建物が配置されている)、試したいアプリの3つはダウンロード・インストールする必要がある。
→アプリのダウンロード
上図には色々なタイトルが並んでいるが、「dキッズ」という名前のアプリ以外は、端末内のアプリ一覧には表示されないようになっている。あくまでも、各タイトルはdキッズアプリから呼び出されるサブのアプリ(コンテンツ)という位置づけだ。
ダウンロードをしようとすると、Google Play以外からのダウンロードなのでアラートが表示される(下図)。続いて、ダウンロードしたアプリを通知エリアなどからタップして手動でインストールすることになる。
一般的なユーザだと尻込みしてこの段階で止めてしまう場合も多そうだ。非ドコモユーザということでauやSoftBankのサポートに問い合わせしても答えてもらえないということも考えられる。
ダウンロード時にアラートが出るがOKを押す。ダウンロード完了後、
通知バーを開き、「kids.apk」をタップし、インストールする。
通知バーを開き、「kids.apk」をタップし、インストールする。
インストール時に「提供元不明のアプリ」のアラートが表示されたら設定変更が必要。これは先ほど述べた設定の話だ。繰り返しアプリを手動インストールするので「初回インストール時のみ許可」をオフにすることをお勧めする。しかし、一般的なユーザであれば、dキッズ関連アプリのインストールが完了したら、設定を元に戻したほうが良いだろう。
この後、必須アプリ「キッズモード for キッズ」、試すアプリ「しまじろうパーク for キッズ」をアプリ一覧に戻って、改めてダウンロード・インストールする。
(3)dキッズの利用開始
アプリ一覧からdキッズのアイコンをタップすると、各コンテンツのアイコンなどが表示される。まず最初に、docomo IDでログインして子供の登録を行う。下図のようにアプリ一覧で「dキッズ」をタップして起動し、docomo IDでログイン。設定用アイコン(歯車型)をタップしてキッズモード設定へ移動する。
dキッズアプリを起動し、「会員登録/ログイン」からログインする。
 |
| 歯車アイコンをタップしてキッズモード設定へ移動する。 |
簡易設定された子ども情報を変更するか、新規登録する。名前、性別(男の子・女の子)、生年月日(年齢)、タイマー設定(利用可能な時間)で、複数の子供で登録できる。
子供の登録が完了した後、「キッズモード」またはインストールしたアプリアイコンをタップ。「アプリご利用に関する注意事項」が表示され「同意する」で初回起動時の準備が実行される。
起動準備が終わると、更新情報としてインストールしていないアプリ一覧が表示される。アプリを追加したい場合は「アプリを更新」ボタンで、再びアプリ一覧ページに推移して1つずつアプリをダウンロード・インストールして、キッズモードの起動からやり直す必要がある。
「キャンセル」するとキッズモード設定確認が表示され、キッズモードの初期パスワードや、子供別の設定を変更できる。
あとから、使うタイミングでのインストールも可能なので、1アプリを試す目的であればキャンセルで先に進めば良いが、「ひと通り試したい」「しっかり使う」という前提であれば、最初にまとめてインストールすることをお勧めする。
「次へ」をタップすると、アプリケーション選択ダイアログが表示され「キッズモード」と「毎回」をタップすることで、キッズモードが起動される。
ここまでの道のりは長かったが、キッズモードが起動され、子供に手渡してみると、街の中にいろいろな各コンテンツが割当られている建物を見つけたり、各コンテンツで楽しそうに遊び始める子供の姿を見ていると、dキッズのコンテンツとしては正解だろうと実感することができるだろう。
実際にコンテンツを試してみる。 街なかにある建物=コンテンツで、インストールしていないものをタップすると、インストールを促すダイアログが表示され、パスワードを入力して「はい」をタップするとダウンロード・インストールページに遷移する(パスワードを入力しないとインストールできない仕組みになっている) 。インストール済みであれば、コンテンツが起動される。
試しに「なになにまちがいさがし」を遊んでみる。
遊び終えた後に、上図のように宝箱の鍵がもらえる場合がある。
下図の画面で左上の宝箱をタップすると、3つの宝箱が表示され、1つを選択することで、街なかに建物が増えるなどの仕掛けが用意されており、出現する頻度もランダムで子どもが飽きずに継続利用する理由になりそうだ。
遊び終えたら、右上の×ボタンを長押しすることでキッズモードを終了するが、ここでもパスワードの入力が必要だ。子どもが自分でdキッズを勝手に終了させて、他のスマホ機能やアプリを使うことがないように制限することで、安心して端末を子どもに渡せる。
キッズモードを抜けた後は、毎回ホームアプリのデフォルト設定が解除されているので、通常利用するホームアプリを設定し直す必要がある。このような設定に慣れていないと、いつもと違うホームアプリをデフォルト設定にしてしまうといったことも起きそうなので注意したい。
以上が、ドコモユーザ以外がdキッズを利用する際のおおまかな流れとなるが、知育コンテンツのバリエーションが豊富で、対象となる年齢層も幅が広い点はオススメできる。
ただし、クレジットカード情報を含むdocomo IDの新規登録という最初の1歩目からハードルが高く、ID登録後も、初期設定の手順がわかりにくく、各コンテンツのアプリを1つずつダウンロード・インストールする際のセキュリティ設定変更や手間、キッズモード終了後にホームアプリを設定し直す必要があるなど、改善してほしい点がいくつかあるので、今後の大幅な改善に期待したい。
《追記:登録したクレジットカードの変更方法》
本稿執筆時点で、初期登録したクレジットカードの変更手段が見あたらず、ドコモのサポートでも方法が不明という状況だった。
結果としては、ドコモトップページの「My docomo」から登録したdocomo IDでログインして、「住所や契約内容の変更手続きがしたい(ドコモオンライン手続き)」→「ご契約内容確認・変更」と移動してから、「クレジットカード番号」の変更で別のクレジットカードを登録できることがわかった。
この変更手順については、dマーケットのサイトやdocomo IDのサイトなどには明記されていないので、このあたりも改善してほしいところ。
auユーザ向けで人気のプリペイドカード「au WALLET」での決済も可能かと試してみたが、「受付できません」とのメッセージが表示された。ドコモの決済はMastercardに対応しているが、au WALLETは対象外のようだ。
(記事:AppComing)
【参考リンク】
dキッズ