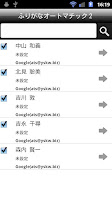|
| ▲「斜め」を検索すると、 結果が斜めに表示される |
≪おふざけ系≫
◎Google検索で「斜め」と検索する
標準ブラウザーでGoogleにアクセスし、「斜め」や「tilt」といったキーワードを検索してみましょう。検索結果の表示が少し斜めになります。
◎設定画面の「Androidバージョン」を繰り返しタップする
<Android 2.3以降>
Android 2.3以降の端末をお持ちの方は、[設定]→[端末情報]→[Androidバージョン]を、タタタタ‥と連続してタップしてみてください。不思議な画像が現れます。
▲[Androidバージョン]を連続タップすると(左)、ゾンビ絵が表示される(右)
≪初心者向け≫
◎Androidマーケットで誤って購入した場合に返品する
Androidマーケットでは、購入後15分間は返品ができます。返品すると、課金が中止され、費用がかかりません。以前は、返品可能期間が購入後24時間と長かったのですが、ゲームを十分に遊んでから返品するという行為を防ぐために短縮されました。
 |
| ▲購入後15分間は、[払い戻し]をタップすると返品ができる |
◎Googleマップで二本指でダブルタップすると地図が縮小する
Googleマップで、普通にダブルタップすると、地図が拡大します。一方、二本指でダブルタップすると、地図が縮小します。状況によって、ピンチイン/アウトより、一本指/二本指でダブルタップの方が行いやすいので、使い分けるとよいでしょう。
▲Googleマップで、二本指でダブルタップすると、地図が縮小する
◎ホーム画面から1タップで電話をかける
自宅などのよくかける電話番号は、ホーム画面にショートカットとして設置すると、1タップだけで電話をかけることができます。
▲ホーム画面でロングタップ→[ショートカット]→[直接発信]で電話番号を選択(左、中)。
できたショートカットをタップすると電話をかけられる(右)
≪実用的≫
◎スマートフォンにモバイルルーターの電波状態を表示させる
最近は、月額4000円以下で利用できる低価格なモバイルブロードバンド回線が多くなりました。モバイルルーターを使って、パソコンやスマートフォンの通信をこれらの低価格回線に集約すると、通信費を節約できます。
ただ、スマートフォンで直接3G通信を行う場合とは異なり、モバイルルーター経由の場合は、スマートフォン側では電波状況などがわかりません。カバンの中などからわざわざモバイルルーターを取り出さないといけません。
次のようなアプリを使うと、スマートフォン上でモバイルルーターの電波状況を知ることができるため、とても便利になります。
●mHotspot Monitor
「3G-WiFi Monitor」と「WiMAX-WiFi Monitor」というアプリの統合版。対応機種が多いのが特徴
●007z monitor
「007Z」(ソフトバンク)などで利用可能。メイン回線(ソフトバンク)/サブ回線(イーモバイル)いずれを使用中かも表示できる
なお、下の画像は、両方ともに対応している「L-09C」(NTTドコモ)で試したところです。mHotspot Monitorでは色の変化で、007z monitorでは表記で接続先がLTEか3Gかが分かります。
▲mHotspot Monitor(左)と007z monitor(右)。
いずれも左上に、ルーターの状況を示す通知アイコンを表示する
◎Gmailの連絡先と同期する場合のフリガナ
Androidの連絡先(電話帳)をGmailの連絡先と同期すると、連絡先の編集をパソコン上で行えるため、とても便利です。ただ、Gmailは世界共通のインターフェースを採用しているため、日本語特有の「フリガナ」に弱いところがあります。
とくに、Gmailの連絡先の初期画面には、フリガナ欄がありません。[追加]ボタンで[フリガナ(名前)]を選んで、フリガナを入力しましょう。
▲初期画面にはフリガナ欄がないため(上)。
[追加]ボタンからフリガナ欄を増やす(中)。
フリガナは、姓と名を別々に入力する(下)。
フリガナが未入力のままですと、連絡先の並び順がおかしくなります。とはいえ、フリガナをすべて手入力するのは面倒です。そこで、自動でフリガナをふってくれるアプリ「ふりがなオートマチック2」(300円)の出番です。なお、無料の「ふりがなオートマチック」もありますが、こちらはAndroid 2.2までしか対応していません。
●ふりがなオートマチック2
有料300円。Android 2.2以降の連絡帳に完全対応
●ふりがなオートマチック
無料。Android 2.2まで対応する
▲フリガナが未入力の連絡先がある場合に(左)、
メニューボタン→[ふりがなオート]を選ぶと(中)、
フリガナを自動で一括入力する(左)
◎特定のフォルダの中身をギャラリーで非表示に
Android標準アプリの[ギャラリー]は、本体メモリーやmicro SDメモリーカード内の画像を自動的に探し出し、フォルダーごとにまとめて表示するため、とても便利です。
ただ、必要のないものまで表示してしまうことがあります。このようなときは、表示されたくないフォルダーの中に「.nomedia」という名称のファイルを作りましょう。ここでは、機能が豊富で人気があるファイル管理アプリ「ESファイルエクスプローラー」での操作方法を説明します。
●ESファイルエクスプローラー
▲ESファイルエクスプローラーで、非表示にしたいフォルダーを開き、メニューボタンを押す(左)。
[新規]→[ファイル]をタップし(中)、「.nomedia」という名称のファイルを作成する(右)
▲本体を再起動すると、「.nomedia」ファイルを作成したフォルダー(image)は、[ギャラリー]に表示されなくなる
なお、「.nomedia」のようにドットで始まるファイルは、隠しファイルとして扱われ、初期状態では、作成しても表示されません。ESファイルエクスプローラーで、メニューボタン→[設定]→[ファイルに関する設定]→[隠しファイルを表示する]をチェックすると、表示されるようになります。
≪上級者向け≫
◎割り当てられたIPアドレスを調べる
<Android 2.1以降>
電話をかける画面で[*#*#4636#*#*](*#*#info#*#*)と入力すると、Androidの隠しメニューが起動します。3G接続中の割り当てIPアドレスは[携帯電話情報]を選ぶと、WiFi接続中は[Wifi information]→[Wi-Fi Status]を選ぶと表示されます。
▲[電話]で「*#*#4636#*#*」と入力すると(左)、隠しメニューが現れる(中)。
[携帯電話情報]では、接続に関する情報が表示される(右)
▲割り当てられたIPアドレスは、3G接続時は[携帯電話情報] (左)に、
WiFi接続時は[Wifi information]→[Wi-Fi Status](右)に表示される
◎IPアドレスの割当をプライベート→グローバルに
<ドコモ限定>
NTTドコモのSPモードでは、プライベートIPアドレスが割り当てられるため、VPNなどが利用できません。仕事でVPNを利用せざるをえないユーザーにとっては、かなり残念な点です。
実は、ドコモのスマートフォンでもグローバルIPアドレスが利用できます。SPモードの代わりにmopera Uを使えばよいのです。ただ、mopera UではSPモードメールが利用できないため、SPモードの契約も残しておきましょう。ISPセット割のおかげで、SPモード単独でも、SPモード+mopera Uライトプランでも、月額料金は315円で変わりません。ちなみに、定額データプランの場合を除き、mopera U側のメールアドレスが不要なら、mopera Uはライトプランで十分です。
グローバルIPアドレスが必要なときは、[設定]→[無線とネットワークの設定]→[モバイルネットワーク設定]→[アクセスポイント名]で、[SPモード]を[mopera U(スマートフォン定額)]に切り替えましょう。すると、グローバルIPアドレスが割り当てられるようになります。
▲[mopera U(スマートフォン定額)]に切り替えると(左)、
グローバルIPアドレスが割り当てられる(右)
以上です。もし気に入ったTipsがあったら、Twitterなどで教えてください。次回のTips集の選択基準の参考にさせていただきます。