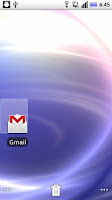ライバルと見なされているAndroidとiPhoneですが、それぞれが目指す方向性には、かなり違いがあります。一言で言えば、どんな人でも直感的に使えるようなシンプルさ・わかりやすさを目指しているのがiPhone。一方、パソコン的な「ちょっと面倒だけど、使いこなすと便利」という流儀を、携帯電話に持ち込もうとしているのがAndroidです。
この方向性の違いが端的に現れているのがホーム画面です。今回は、Androidならではの特徴を活かすべく、ホーム画面をカスタマイズする方法について説明します。
【iPhoneにはなくて、Androidにあるもの】
iPhoneとAndroidのホーム画面を並べてみました。両者ともに、アプリを起動するためのアイコンが並んでおり、一見よく似ています。
▲ホーム画面の違い。シンプルで整然としたiPhone(左)と、やや雑然としたAndroid(右)
しかし、iPhoneの場合は、ホーム画面に並べられるのは、原則、アプリの起動アイコンのみです。一方、Androidは、アプリの起動アイコン(ショートカット)に加えて、電話番号やブックマークなどのショートカットも配置できますし、さらには、情報を表示したり、簡単な操作を行えたりできる常駐型のミニアプリ「ウィジェット」も設置できます(iPhoneも、最新のiOS 5からはウィジェットに対応しましたが、「通知センター」にまとめて表示する仕様で、ホーム画面には設置できません)。ウィジェットを使えば、アプリを開くことなく、最新ニュースやTwitterのタイムラインを確認したり、設定画面を開かなくても、Wi-FiやBluetoothをオン/オフしたりできます。しかも、これらの要素を、ユーザー自身が使いやすいように自由に配置できます。
iPhoneの場合は、「ホームはアプリを並べる画面」とシンプルに定義付けることによって、直感的な操作感を実現しました。非常にわかりやすいアプローチです。一方、パソコンに慣れたユーザー向けに、やや複雑な機能をもたせ、カスタマイズできるようにしたのが、Androidのホーム画面です。
それでは、実際に、Androidのホーム画面をカスタマイズしてみましょう。Androidは各社・各機種によって若干操作が異なる場合があります。今回は「MEDIAS N-04C」を使って説明します。
初心者向けと中級者向け、2つの説明を用意しました。初心者向けでは、初めてホーム画面をカスタマイズするユーザー向けに、初歩的な操作方法を説明します。
一方、中級者向けでは、ホームアプリを切り替えて、さらなるカスタマイズを目指します。デザイン面でもカスタマイズが楽しめます。
【初級編・ホーム画面カスタマイズの基本操作は「ロングタップ」】
ホーム画面には、ショートカットやウィジェットなど、さまざまな要素が初めから設置されています。最初に、邪魔なものを移動したり削除したりしましょう。
邪魔な要素があったら、それをロングタップします。すると、少し浮いたような表示になって、移動できるようになります。また、同時にゴミ箱が現れますので、そこに移動することで削除もできます。
▲ショートカットやウィジェットをロングタップすると、移動したり削除したりできるようになる
アプリのショートカットを新たに設置するには、まずは、ホーム画面上の設置したい場所でロングタップします。すると、メニューが現れますので、[ショートカット]→[アプリケーション]と選びます。他にも、ホーム画面でメニューボタンを押して[追加]→[ショートカット]→[アプリケーション]を選んだり、逆にアプリ画面で、設置したいアプリをロングタップしても設置できます。
▲設置したい場所でロングタップ→[ショートカット]→[アプリケーション]→希望のアプリと選んでいくと、
アプリのショートカットを設置できる(手順は左上画像からの順)。
アプリのショートカットを設置できる(手順は左上画像からの順)。
Androidでは、ショートカットは、アプリを起動するだけのものではありません。「特定の相手に電話をかける」「特定のウェブサイトにアクセス」「特定の設定画面を開く」など、さまざまな操作をショートカットにできます。
▲ショートカットの裏技。自宅への短縮ダイヤルや、よく訪れるサイト、設定画面などもショートカットにできる(左)。
それぞれ[直接発信][ブックマーク][設定]を選ぶ(右)
ミニアプリであるウィジェットも、設置方法は、ショートカットと同じです。ウィジェットによっては、複数のサイズのものを用意しています。画面の空きスペースに応じて選んでください。
▲ウィジェットも、ロングタップ→[ウィジェット]→希望のウィジェットのように選んでいけば設置できる
ウィジェットによっては表示内容をカスタマイズできます。たとえば、天気予報を表示するウィジェット「Yahoo!天気情報」では、天気予報の場所と、予報表示の背景色を設定できます。設定するには、ウィジェットをタップし、メニューボタンを押して[設定]を選びます。
ホーム画面にはフォルダも設置できます。フォルダは通常はアイコンの形をしていますが、タップするとウィンドウが開いて、中身を一覧表示します。標準的なフォルダの場合、最初は中身が空です。ショートカットをロングタップしてからフォルダに移動すると、ショートカットをフォルダの中に格納できます。
フォルダには、「Bluetoothで受信したデータ」「電話番号のある連絡先」などといった特殊なものもあります。こちらは、該当する内容を自動的に一覧表示します。中身についてカスタマイズはできません。
▲フォルダをタップするとウィンドウが開く(左、中)。
ショートカットを格納できるフォルダ(中)の他、連絡先を一覧表示するような特殊なフォルダ(右)もある
【中級編・多機能ホームアプリでアイコンをカスタマイズ】
Androidのホーム画面も、実は1つのアプリです。iPhoneとは異なり、Androidではホームアプリを別のものに変更できます。多機能ホームアプリなら、さらにカスタマイズが可能です。とくにデザイン面でのカスタマイズ機能が人気を集めています。
Androidマーケットでは、たくさんの多機能ホームアプリが配布されています。ここでは、人気が高い上に、日本語表記がわかりやすいホームアプリ「ADW.Launcher」を紹介します。
▲人気の高いホームアプリの1つ「ADW.Laucher」。無料。入手はこちらで
雰囲気のある壁紙に替えても、アプリのアイコンが無様では、気分が萎えてしまいます。ADW.Laucherでは、壁紙やアイコンをセットにした「テーマ」を切り替えることで、ホーム画面のデザインを統一感をもたせたまま一新できます。多数のテーマが、Androidマーケットで公開されています。
テーマをいくつか紹介しましょう。こんな感じに雰囲気をガラっと変えることができます。
▲シンプルでエレガントなデザインの「ADW.Elegant Theme」(左)。
木彫り風が面白い「Hand Carved ADWTheme」(中)。
ボーカロイドの人気キャラクターを使った「ADWホームテーマ -初音ミク-」(右)
テーマをAndroidマーケットからダウンロードしたら、ADWの設定で、テーマを切り替えます。
▲テーマを切り替えるには、
ホーム画面でメニューボタンを押す→[その他]→[ADW設定]→[テーマ設定]→[使用するテーマ]で、
テーマを選択(左)。最後に[テーマを適用!]をタップする(右)
ホーム画面でメニューボタンを押す→[その他]→[ADW設定]→[テーマ設定]→[使用するテーマ]で、
テーマを選択(左)。最後に[テーマを適用!]をタップする(右)
テーマを切り替えると、主要なアプリのアイコンも切り替わります。しかし、すべてのアプリに対応するのは不可能です。元のアイコンのまま残ってしまったアプリは、手動で雰囲気の合ったアイコンに置き替えることができます。
▲なぜか、アプリ画面を開くアイコンが元のままだったので、手動でアイコンを変更しよう。
このアイコンをロングタップ→[編集]を選択→アイコンをタップ→[ADWテーマアイコンパック]を選択。下の画像に続く。
▲適用中のテーマ(Hand Carved)を選択→アイコンを選択→[OK]をタップ。以上の操作で、アイコンが変更された
iPhoneもシステムソフトの改造「Jailbreak」を行えば、ホーム画面のカスタマイズもできますが、保証が受けられなくなってしまいます。
Androidなら、ホーム画面のカスタマイズは、安全かつ自由にできます。せっかくの機能ですので、皆さんもカスタマイズを楽しんでくださいね!